メイン機だと色々な作業が同時にできなくて、小さなストレスだったのですが、このたび低スペックのサブパソコンを購入〜!!!ようやくBepopPC EXをインストールすることができました!これはもうほぼBepop専用機。

CPMにCM機、レビューのためのシートにリボン、ラミネート機。そして最後にパソコン。Bepop沼恐ろしや…
BepopPCがDXF形式に対応
BepopPCは現在、Illustratorなどのベクターデータを直接読み込むことができません。一旦BMP形式の画像として書き出し、BepopPC内でカットライン変換をすることになります。この方法だと、変換時にパスが増えてガタツキがでてしまったりして、ベクターのメリットを活かせませんでした。(古いソフトではできていた)
これが、BepopPC EXでは、DXFという、CADの形式が直接読み込めるようになったらしい、というわけで、とても楽しみにしていたのです。
BepopPCにDXFを取り込む
IllustratorでR13で書き出し
早速やっていきます〜。Illustratorのファイルを開いたら、保存ではなく「ファイル」→「書き出し」で、DXFの「R13」にチェックして書き出します。
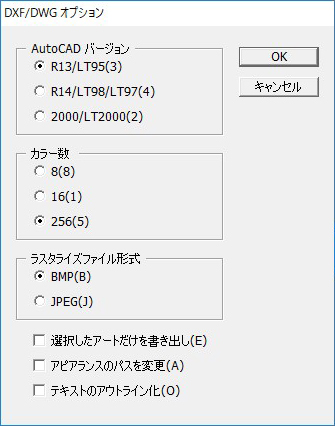
ヘルプによると、バージョンは「R12」「R13」のみ読み込めるそうで、Illustrator書き出しでは「R13」しか選べなかったので。ちなみにこちらは、Windows版 Illustrator CS2の画面です。単純データなので問題ありませんでした。
ちなみに。Macのイラレで書き出し→Winに持ってきたDXFデータは読み込めないものが多かったので、全てWin上での作業推奨。
BepopPC EXでインポート
BepopPC EXで、「インポート(I)」→「DXFファイルの取り込み(D)」で、保存したDXFファイルを選択して読み込みます。
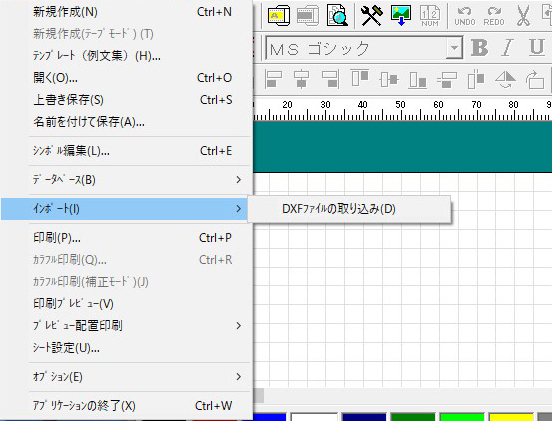
この時、形式を色々いじったら読み込めないことが多かったので、デフォルトで。うまくいくと…こんな風にデータが読み込まれます。なんだこの適当な図は…
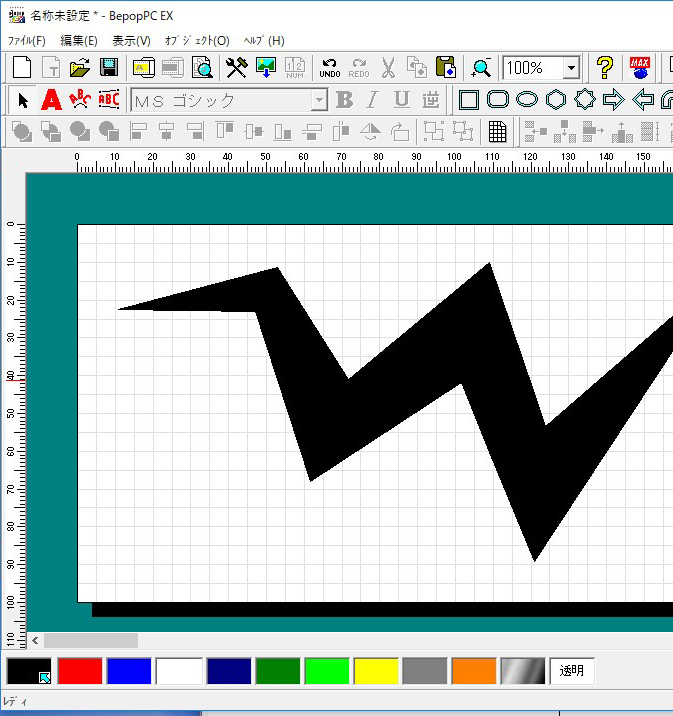
ん?そしてこれをカットラインに変換すればいいのかな?
あれ?でもグレーアウトしてて選択できないよ?
そうか。まずシンボルに登録するんだね!
…あれ?あれ?こっちもグレーアウトでできないよ?…
あれ?
あれ?できないよ?…
【悲報】BepopPCのDXFは、プリント専用でした
そう。この機能、プリント専用機能だったようです
よく見ると、ヘルプには、
・カットラインにはできません
・シンボル登録はできません
とありました。更に、精度100%じゃないよ、という注意書きも…うぅぅ
もちろん、カットライン変換ができなければ、読み込んだイラストのまわりをダイカットする、といったこともできません。期待しすぎた分しばらく落ち込んでいましたが、BMPより優れたところを発見!
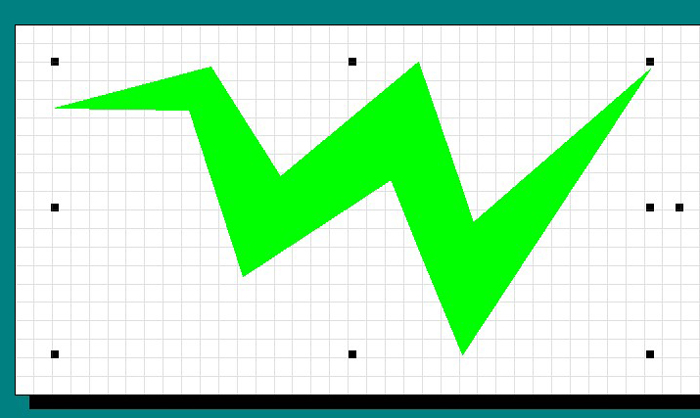
個別に色が変えられるんですね!BMP(未変換)の場合、リボン色を指定することはできますが、見た目は黒のまま、透過ではなくて白い余白も表示されていたのでレイアウトもしにくく、完成イメージもわかりにくかったので、これからは複数パーツでのレイアウトや色分けもだいぶしやすくなりました。
カットラインはできませんが!
↑叫び
というわけで、CPMユーザーには朗報、CMユーザーにはちょっと残念なお知らせとなりました。引き続き、オリジナルデータがうまくできなかった方、ぜひぜひ変換サービスをご利用くださいね(結局宣伝)












